Processing Year to Date Changes
Explains best practices for making adjustments to Year to Date (YTD) totals for employees during Quarter End or Year End payroll audits.
OVERVIEW
There are a number of ways to make corrections to employee payroll data if you notice an issue with earnings, tax withholdings or deduction amounts, which are summarized in the article titled Payroll Corrections. This article explains how you can increase Year to Date totals via your Standard Payroll, and how to partner with Namely on Year To Date Adjustments.
INCREASING YEAR TO DATE TOTALS VIA STANDARD PAYROLL
You can increase a Year to Date total for an employee on your next standard payroll, provided it does not fall into the next quarter. You can adjust the appropriate line item to catch the employee up on Step 2 of payroll.
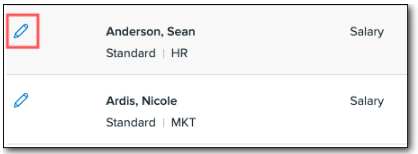
WORKING WITH THE SERVICE TEAM
If you need to reduce a total, or your upcoming standard payroll falls into the next quarter, our payroll experts will need to be involved. Submit a case to the Namely Service Team via the Help Community, and include the following template indicating the changes that need to be made.
USING THE YEAR TO DATE TEMPLATE
It's important to fill out the YTD template correctly to ensure the Service Team processes your request as you'd expect. Year to date adjustment templates are used by the Namely Service team to assist with correcting employee payroll data. Adjustments can be done on any of the following employee data types in Namely:
-
Earnings
-
Deductions
-
Employee Taxes (Federal, state, FICA)
It is important to take several items into consideration when gathering your data for the template:
-
What is being adjusted (earnings, deduction or taxes)?
-
What is the current employee total in Namely for the employee?
-
Is the adjustment needed to get to the intended total an increase or decrease in wages?
-
To add values, you must provide the positive amount on your template that will get the employee values to the intended amount.
-
To reduce a value, your figure must be entered as a negative on your spreadsheet.
-
Quarters/years affected?
Examples of proper template usage
Decreasing a Total
SCENARIO: John Doe over-contributed to 401k in 2019, so his employee YTD needs to be reduced by $3,000.00.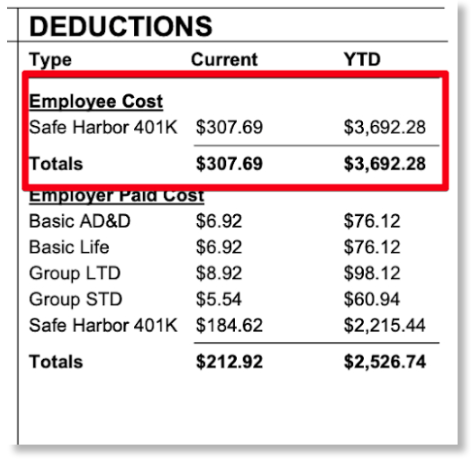
To process this change correctly, you'll want to include the Employee ID, First Name, Last Name, Deduction Name, Deduction Code, EE Adjustment, ER Adjustment, and an Expected YTD total. The Adjustment fields should look like this:
To reduce a value your figure must be entered as a negative on your spreadsheet.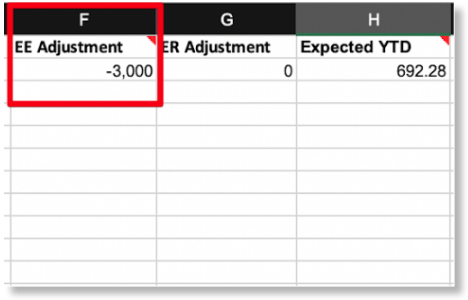
Increasing a total
SCENARIO: John Doe is missing wages for a payment that was removed from Namely, but not re-entered in the payroll system.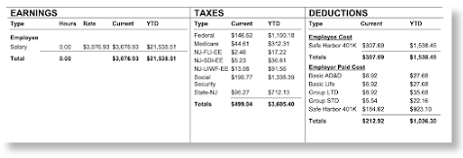
To enter these additional earnings on the template provided, you will want to mirror a check stub as pictured above; breaking out each Earning, Tax, and any Deductions: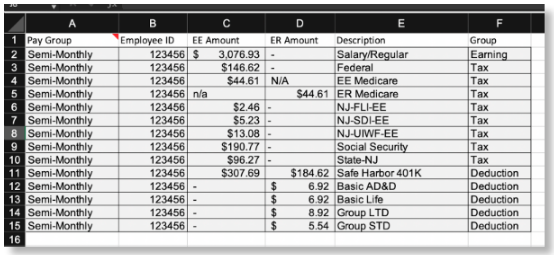
-
Column A - The employee paygroup (found in Namely Payroll)
-
Column B - The employee Namely Payroll ID
-
Column C & D - The employee and employer amounts needing to be added
-
Column E - The name of the wage/tax or deduction type
-
Column F (Group) - The description type- i.e is this an earning, a tax, or a deduction
If you find that you are having difficulty with the data template, please reach out to our Service Team via the Help Community for further assistance.
CASE SUBMISSION INSTRUCTIONS
To submit a Year to Date Adjustment:
-
Click Submit a Case.
-
Select the following Case Taxonomy:
-
Product Name: Payroll
-
Product Feature: Corrections
-
Function: Select the appropriate corrective action
-
Provide a detailed Subject and Description with your case that includes your Namely Client ID (located at the top right corner of your Payroll site) and the affected employees. Be sure to provide information on the corrective action that is needed.
-
Attach your completed template.
-
Click Submit.